WİNDOWS DA GENEL KISA
YOLLAR NEDİR GELİN BERABER İNCELEYELİM :)
WİNDOWS GENEL KULLANIMINDAKİ
GENEL KISA YOLLARA BAKALIM İLK ÖNCE :
Windows : Başlat menüsünü açar. Daha sonra istediğiniz
ifadenin üzerine yön tuşları ile ilerlenir ve Enter ile onaylanabilir.
Windows + F1 : Windows yardımı açar. Windows XP'de ismi 'Yardım ve Destek Merkezi'dir.
F1 : Masüstü aktif iken kullanılır ise Windows + F1 ile aynı görevdedir.
F1 : Herhangi bir program penceresi açık iken uygulanır ise, ilgili programın yardım penceresini açar.
Windows + F : Hard diskten
dosya arama iletişim kutusunu açar.Windows + F1 : Windows yardımı açar. Windows XP'de ismi 'Yardım ve Destek Merkezi'dir.
F1 : Masüstü aktif iken kullanılır ise Windows + F1 ile aynı görevdedir.
F1 : Herhangi bir program penceresi açık iken uygulanır ise, ilgili programın yardım penceresini açar.
F3 : Masaüstü aktif iken kullanılır ise Windows + F ile aynı görevdedir.
Ctrl + Windows + F : Yerel ağda ismini belirttiğiniz bilgisayarları arar.
Windows + D : Tüm pencereleri simge durumuna küçülterek masaüstünü gösterir. İkinci kullanımında pencereleri eski haline getirir.
Windows + M : Tüm pencereleri simge durumuna küçülterek masaüstünü gösterir.
Shift + Windows + M : Yukarıdaki komut ile simge durumuna küçültülen pencereleri eski haline getirir.
Windows + Break : Sistem özellikleri iletişim kutusunu açar.
Windows + R : Çalıştır diyalog kutusunu açar.
Windows + U : Hizmet Programı yöneticisini açar.
Windows + L : Kullanıcı logout olur. Yani çıkış yapar.
F5 : Masaüstünü yeniler. Yani içeriğini yeniden okur.
F6 : Masaüstü aktif iken kullanıldığında sırayla aşağıdaki dört farklı yeri seçili duruma getirir.
1) Başlat menüsünü seçer. Etrafındaki kesikli çizgilerden bunu görebilirsiniz.
2) Quick Launch altındaki ilk ifade seçili hale gelir. (Quick Launch= Hızlı Başlat)
3) O anda açık olan uygulamalardan ilki görev çubuğunda seçili hale gelir.
4) System Tray içindeki ilk simge seçili hale gelir. Daha sonraki F6 işlemi birinci maddeden itibaren tekrar eder.
Shift + Tab : Aynen yukarıdaki
işlemleri yapar, sadece ters sıra ile yapmaktadır.
Ctrl + Tab : F6'ya benzer bir iş görür.
F8 : Windows açılmaya başladığında basılırsa karşınıza özel yükleme seçeneklerinin bulunduğu bir menü getirir.
F10 : Aktif olan pencerenin menü bölümünü seçer, daha sonra yön tuşları ile istediğiniz ifadeye ulaşabilirsiniz. Menülere erişmenin bir başka yolu ise Alt tuşu iledir. Alt tuşuna basılı tutulur, menüdeki ifadelerin altı çizili harfine klavyeden basılarak ulaşılır.
Alt + Tab : O anda açık uygulamalar arasında geçiş yapmanızı sağlar. Tab tuşuna basarak listedeki uygulamardan biri seçili hale getirilir ve elimizi Tab tuşundan çekeriz. Böylece seçtiğimiz uygulama öne çıkar.
Shift + Alt + Tab : Yukarıdaki ile aynı işlemi yapar. Sadece uygulamaları tersten seçmeye başlar.
Alt + Esc : Sıradaki uygulamaya geçer.
Shift + Alt + Esc : Sıradaki uygulamaya geçer, sadece ters yönde ilerler.
Alt + Enter : Dos pencerelerini tam ekran haline getirir.
Shift + Ctrl + Sağ Tıkla -> Farklı Çalıştır... : Bir exe dosyasını veya kısa yolunu farklı bir kullanıcı hesabı yetkileriyle çalıştırmak için kullanılır.
Esc : Açık menüleri ve seçili dosyaları iptal eder.
Printscreen : Ekran görüntüsü seçer. Paint programı açılarak bilgi yapıştır ile aktarılabilir.
Alt + Printscreen : Sadece aktif pencerenin ekran görüntüsünü çeker.
Sol Alt + Sol Shift + Print Screen : Yüksek karşıtlık açılır/iptal edilir.
Sol Alt + Sol Shift + Num Lock : Fare tuşları açılır.
Num Lock'u 5 saniye basılı tutunca geçiş tuşları açılır/kapanır.
Ctrl + Tab : F6'ya benzer bir iş görür.
F8 : Windows açılmaya başladığında basılırsa karşınıza özel yükleme seçeneklerinin bulunduğu bir menü getirir.
F10 : Aktif olan pencerenin menü bölümünü seçer, daha sonra yön tuşları ile istediğiniz ifadeye ulaşabilirsiniz. Menülere erişmenin bir başka yolu ise Alt tuşu iledir. Alt tuşuna basılı tutulur, menüdeki ifadelerin altı çizili harfine klavyeden basılarak ulaşılır.
Alt + Tab : O anda açık uygulamalar arasında geçiş yapmanızı sağlar. Tab tuşuna basarak listedeki uygulamardan biri seçili hale getirilir ve elimizi Tab tuşundan çekeriz. Böylece seçtiğimiz uygulama öne çıkar.
Shift + Alt + Tab : Yukarıdaki ile aynı işlemi yapar. Sadece uygulamaları tersten seçmeye başlar.
Alt + Esc : Sıradaki uygulamaya geçer.
Shift + Alt + Esc : Sıradaki uygulamaya geçer, sadece ters yönde ilerler.
Alt + Enter : Dos pencerelerini tam ekran haline getirir.
Shift + Ctrl + Sağ Tıkla -> Farklı Çalıştır... : Bir exe dosyasını veya kısa yolunu farklı bir kullanıcı hesabı yetkileriyle çalıştırmak için kullanılır.
Esc : Açık menüleri ve seçili dosyaları iptal eder.
Printscreen : Ekran görüntüsü seçer. Paint programı açılarak bilgi yapıştır ile aktarılabilir.
Alt + Printscreen : Sadece aktif pencerenin ekran görüntüsünü çeker.
Sol Alt + Sol Shift + Print Screen : Yüksek karşıtlık açılır/iptal edilir.
Sol Alt + Sol Shift + Num Lock : Fare tuşları açılır.
Num Lock'u 5 saniye basılı tutunca geçiş tuşları açılır/kapanır.
SIRADA PENCERELER İLE
İLGİLİ İŞLEMLERDE KULLANILAN KISA YOLLARI İNCELEYELİM ARKADAŞLAR:
Pencereler üstünde
bulunan mavi alana çift tıklanırsa pencere ekranı kaplar.
Alt + F4 : Genel olarak tüm programları kapatmak için kullanılabilir.
Shift + Alt + F4 = Shift + Pencere Kapat : Eğer Explorer da Araçlar -> Klasör seçenekleri altında "Her bir klasörü kendi penceresinde aç" seçili ise ardı ardına açılan pencerelerin tamamını aynı anda kapatmak için kullanılır.
Ctrl + F4 : Bir uygulama içinde açılan birden fazla sayfa var ise uygulamayı sonlandırmadan sayfaları kapatmak için kullanılır.
Alt + Space : Aktif pencerenin sistem menüsünü ekrana getirir. Eğer bu bölüme çift tıklanırsa pencere kapanır.
Alt + Space + N : Önceki Boyut
Alt + Space + T : Taşı
Alt + Space + B : Boyut
Alt + Space + S : Simge Durumuna Küçült
Alt + Space + E : Ekranı Kapla
Esc : Birçok onay kutusunda iptal anlamına gelir.
Enter : Birçok onay kutusunda tamam anlamına gelir.
Ctrl + O : Dosya aç.
Ctrl + S : Kaydet.
Ctrl + P : Yazdır.
Tab : Diyalog pencerelerindeki nesneler üzerinde gezinmek için kullanabilirsiniz.
Space : Tab tuşu ile üzerine geldiğiniz buton, checkbox gibi ifadelere tıklamak için kullanılır.
Ctrl + Tab : İletişim kutusunda sekmeler var ise bunlarda geçiş yapmak için kullanılır.
Shift + Ctrl + Tab : Sekmelerde ters yönde geçiş yapmak için kullanılır.
Alt + Aşağı Yön Tuşu : Seçili olan Combobox içeriğini açar.
Alt + F4 : Genel olarak tüm programları kapatmak için kullanılabilir.
Shift + Alt + F4 = Shift + Pencere Kapat : Eğer Explorer da Araçlar -> Klasör seçenekleri altında "Her bir klasörü kendi penceresinde aç" seçili ise ardı ardına açılan pencerelerin tamamını aynı anda kapatmak için kullanılır.
Ctrl + F4 : Bir uygulama içinde açılan birden fazla sayfa var ise uygulamayı sonlandırmadan sayfaları kapatmak için kullanılır.
Alt + Space : Aktif pencerenin sistem menüsünü ekrana getirir. Eğer bu bölüme çift tıklanırsa pencere kapanır.
Alt + Space + N : Önceki Boyut
Alt + Space + T : Taşı
Alt + Space + B : Boyut
Alt + Space + S : Simge Durumuna Küçült
Alt + Space + E : Ekranı Kapla
Esc : Birçok onay kutusunda iptal anlamına gelir.
Enter : Birçok onay kutusunda tamam anlamına gelir.
Ctrl + O : Dosya aç.
Ctrl + S : Kaydet.
Ctrl + P : Yazdır.
Tab : Diyalog pencerelerindeki nesneler üzerinde gezinmek için kullanabilirsiniz.
Space : Tab tuşu ile üzerine geldiğiniz buton, checkbox gibi ifadelere tıklamak için kullanılır.
Ctrl + Tab : İletişim kutusunda sekmeler var ise bunlarda geçiş yapmak için kullanılır.
Shift + Ctrl + Tab : Sekmelerde ters yönde geçiş yapmak için kullanılır.
Alt + Aşağı Yön Tuşu : Seçili olan Combobox içeriğini açar.
ŞİMDİ DE DOSYA VE DİZİN
İŞLEMLERİ İÇİN KULLANILAN KISAYOLLARI İNCELEYELİM :
Windows + E : Windows Explorer açılır. Sol taraftaki dizin
ağacından bilgisayarım ifadesi seçili durumdadır. Bu dizin ağacında
kalavyenizdeki yön tuşları ile ilerleyebilirsiniz. Veya seçili dizin altındaki
tüm dizin ağacını açmak için *kullanılabilir.
F5 : Dizin içeriğini yeniler.
Tab : Bu tuş ile Windows Explorer da bazı kısımlara geçiş sağlanır. Benzer bir işi F6 ile de yapabilirsiniz.
F2 : Seçili dosya veya dizini yeniden adlandırır.
Enter : Seçili dosya veya dizini açar.
Shift + Enter : Seçili dizini yeni bir araştır penceresinde açar.
Ctrl + Enter : Seçili dizini yeni bir pencerede açar.
Ctrl + A : Dizin içindeki tüm nesneleri seçer.
Ctrl + C : Seçili tüm nesneleri kopyalar.
Ctrl + X : Seçili tüm nesneleri keser.
Ctrl + V : Daha önceden kopyalanmış dosya ve/veya dizinleri yapıştırır.
Delete : Seçili nesneleri siler. Tabii özel olarak ayarlanmamış ise öncelikle onay ister.
Shift + Delete : Seçili nesneleri siler. Tek farkı silinen ifadelerin geri dönüşüm kutusuna gönderilmeden silinmesidir. Dikkat!
Shift + F10 : Klavyenizde sağ tuş menüsü yok ise bu menüyü açmak için kullanabilirsiniz.
Alt + Enter : Seçili nesnelerin özellikler iletişim kutusunu açar.
Backspace : Bir üst dizine çıkar.
Bir dizin içindeki bazı nesneleri seçmek için : Yön tuşları ile ilk nesnenin üzerine gelin. Mavi renkle işaretlenmiş yani seçilmiş olacak. Sonraki ifadeler için ise Ctrl tuşuna basıyor ve bırakmıyoruz. Yön tuşları ile ilerliyor ve istediğimiz ifadeyi bulunca Space tuşu ile seçiyoruz. Bu şekilde tek tek seçim yapılmış olur. İlk nesneden sonra Shift tuşuna basılı tutularak yön tuşları kullanılır ise nesneler blok olarak seçilmeye başlarlar. İstenilen nesnelerin seçiminde Ctrlbasılı tutularak nesneler mouse ile tıklanarak da seçilebilir.
F5 : Dizin içeriğini yeniler.
Tab : Bu tuş ile Windows Explorer da bazı kısımlara geçiş sağlanır. Benzer bir işi F6 ile de yapabilirsiniz.
F2 : Seçili dosya veya dizini yeniden adlandırır.
Enter : Seçili dosya veya dizini açar.
Shift + Enter : Seçili dizini yeni bir araştır penceresinde açar.
Ctrl + Enter : Seçili dizini yeni bir pencerede açar.
Ctrl + A : Dizin içindeki tüm nesneleri seçer.
Ctrl + C : Seçili tüm nesneleri kopyalar.
Ctrl + X : Seçili tüm nesneleri keser.
Ctrl + V : Daha önceden kopyalanmış dosya ve/veya dizinleri yapıştırır.
Delete : Seçili nesneleri siler. Tabii özel olarak ayarlanmamış ise öncelikle onay ister.
Shift + Delete : Seçili nesneleri siler. Tek farkı silinen ifadelerin geri dönüşüm kutusuna gönderilmeden silinmesidir. Dikkat!
Shift + F10 : Klavyenizde sağ tuş menüsü yok ise bu menüyü açmak için kullanabilirsiniz.
Alt + Enter : Seçili nesnelerin özellikler iletişim kutusunu açar.
Backspace : Bir üst dizine çıkar.
Bir dizin içindeki bazı nesneleri seçmek için : Yön tuşları ile ilk nesnenin üzerine gelin. Mavi renkle işaretlenmiş yani seçilmiş olacak. Sonraki ifadeler için ise Ctrl tuşuna basıyor ve bırakmıyoruz. Yön tuşları ile ilerliyor ve istediğimiz ifadeyi bulunca Space tuşu ile seçiyoruz. Bu şekilde tek tek seçim yapılmış olur. İlk nesneden sonra Shift tuşuna basılı tutularak yön tuşları kullanılır ise nesneler blok olarak seçilmeye başlarlar. İstenilen nesnelerin seçiminde Ctrlbasılı tutularak nesneler mouse ile tıklanarak da seçilebilir.
SÜRÜKLE-BIRAK İŞLEMLERİ: (PENCERE
İÇİNE YADA HERHANGİ BİR KLASÖRÜN ÜSTÜNE OLABİLİR.)
Dosya ve dizinler
sürüklenirse Kes-Yapıştır işlemi yapılmıştır.
Çalıştırılabilir dosyalar sürüklenir ise kısayolları oluşturulur.
Bir dosya bir programın exe dosyası üzerine sürüklenir ise program üzerine sürüklenen dosyaya ile birlikte açılır.
Dosya ve/veya dizinler sürüklenirken Ctrl tuşuna basılırsa Kopyala-Yapıştır işlemi gerçekleşir.
Dosya ve/veya dizinler sürüklenirken Shift tuşuna basılırsa Kes-Yapıştır işlemi gerçekleşir.
Dosyayı sağ tıklayıp çeker ve bırakırsanız karşınıza çıkan menüden istediğinizi seçebilirsiniz.
Sürükleyerek Start menüsü içine veya sağ tarafındaki hızlı başlata programların kısayollarını yerleştirebilirsiniz.
Çalıştırılabilir dosyalar sürüklenir ise kısayolları oluşturulur.
Bir dosya bir programın exe dosyası üzerine sürüklenir ise program üzerine sürüklenen dosyaya ile birlikte açılır.
Dosya ve/veya dizinler sürüklenirken Ctrl tuşuna basılırsa Kopyala-Yapıştır işlemi gerçekleşir.
Dosya ve/veya dizinler sürüklenirken Shift tuşuna basılırsa Kes-Yapıştır işlemi gerçekleşir.
Dosyayı sağ tıklayıp çeker ve bırakırsanız karşınıza çıkan menüden istediğinizi seçebilirsiniz.
Sürükleyerek Start menüsü içine veya sağ tarafındaki hızlı başlata programların kısayollarını yerleştirebilirsiniz.
TEXT İŞLEMLER :(NOTEPAD, WORD GİBİ
PROGRAMLAR İÇİNDE.)
Ctrl + A : Tüm içeriği seçer.
Ctrl + C : Seçili yazıyı kopyalar.
Ctrl + X : Seçili yazıyı keser.
Ctrl + V : Kopyalanmış içeriği yapıştırır.
Ctrl + Z : Son yapılan işlemi geri alır. (Undo)
Ctrl + Insert : Ctrl + C ile aynı işlevdedir.
Shift + Insert : Ctrl + V ile aynı işlevdedir.
Shift + Delete : Ctrl + X ile aynı işlevdedir.
Backspace : Seçili bölümü siler. Ayrıca imlecin bulunduğu yerden sol tarafı siler.
Delete : Seçili bölümü siler. Ayrıca imlecin bulunduğu yerden sağ tarafı siler.
Ctrl + Yön tuşları : İmleç kelime kelime ilerler.
Shift + Yön tuşları : İmlecin bulunduğu yerden itibaren içeriği seçmeye başlar.
Shift + Ctrl +Yön Tuşları : İmlecin bulunduğu yerden itibaren içeriği kelime kelime seçer.
Ctrl + F : Bul diyalog penceresini açar.
End : Satır sonuna ilerler. (Beraberinde Shift tuşu kullanılarak seçme işlemi yapılabilir.)
Home : Satır başına ilerler. (Beraberinde Shift tuşu kullanılarak seçme işlemi yapılabilir.)
Ctrl + Home : En üst satırın başına ilerler. (Beraberinde Shift tuşu kullanılarak seçme işlemi yapılabilir.)
Ctrl + End : En alt satırın sonuna ilerler. (Beraberinde Shift tuşu kullanılarak seçme işlemi yapılabilir.)
Shift : Anlık olarak, yazılan yazıda küçük/büyük harf geçişi sağlamak için basılı tutulur ve bu şekilde yazı yazılır.
Ctrl + C : Seçili yazıyı kopyalar.
Ctrl + X : Seçili yazıyı keser.
Ctrl + V : Kopyalanmış içeriği yapıştırır.
Ctrl + Z : Son yapılan işlemi geri alır. (Undo)
Ctrl + Insert : Ctrl + C ile aynı işlevdedir.
Shift + Insert : Ctrl + V ile aynı işlevdedir.
Shift + Delete : Ctrl + X ile aynı işlevdedir.
Backspace : Seçili bölümü siler. Ayrıca imlecin bulunduğu yerden sol tarafı siler.
Delete : Seçili bölümü siler. Ayrıca imlecin bulunduğu yerden sağ tarafı siler.
Ctrl + Yön tuşları : İmleç kelime kelime ilerler.
Shift + Yön tuşları : İmlecin bulunduğu yerden itibaren içeriği seçmeye başlar.
Shift + Ctrl +Yön Tuşları : İmlecin bulunduğu yerden itibaren içeriği kelime kelime seçer.
Ctrl + F : Bul diyalog penceresini açar.
End : Satır sonuna ilerler. (Beraberinde Shift tuşu kullanılarak seçme işlemi yapılabilir.)
Home : Satır başına ilerler. (Beraberinde Shift tuşu kullanılarak seçme işlemi yapılabilir.)
Ctrl + Home : En üst satırın başına ilerler. (Beraberinde Shift tuşu kullanılarak seçme işlemi yapılabilir.)
Ctrl + End : En alt satırın sonuna ilerler. (Beraberinde Shift tuşu kullanılarak seçme işlemi yapılabilir.)
Shift : Anlık olarak, yazılan yazıda küçük/büyük harf geçişi sağlamak için basılı tutulur ve bu şekilde yazı yazılır.
İNTERNET EXPLORER :
F11 : Hem internet explorerda hemde windows
explorerda pencereyi tam ekran yapar.
F4 : Hem internet explorerda hemde windows explorerda adres çubuğunu aktif hale getiri ve listeyi açar.
Ctrl + W : Hem internet explorerda hemde windows explorerda pencereleri kapatmak için Alt + F4 e alternatif olarak kullanılabilir. Daha hızlı çalışır.
Home : Sayfanın başına ilerler.
End : Sayfanın sonuna ilerler.
Page Up : Sayfa sayfa yukarı ilerler.
Page Down : Sayfa sayfa aşağı ilerler.
Ctrl + N : Yeni bir internet explorer penceresi açar.
Backspace : Bir önceki sayfaya geri döner.
Alt + Sol Yön Tuşu : Bir önceki sayfaya geri döner.
Alt + Sağ Yön Tuşu : Bir sonraki sayfaya ilerler.
Ctrl + H : History yani geçmişi açar.
Esc : Web sayfası isteğini iptal eder, yani durar.
Ctrl + R : Refresh, yani içeriği yeniler.
F5 : Ctrl + R ile aynı işlevdedir.
Ctrl + E : Ara.
Ctrl + I : Sık kullanılanlar.
Ctrl + L = Ctrl + O : Aç.
Ctrl + B : Sık kullanılanları düzenle iletişim kutusunu açar.
Tab : Sayfadaki linkler üzerinde ilerler ve istediğiniz linke gelince Enter ile seçebilirsiniz.
Shift + Tab : Sayfalardaki linkleri geriye doğru seçer.
Shift + Enter = Shift + Tıkla : Seçili linki veya tıklanan linki yeni sayfada açar.
WİNDOWS KISA YOLLARINA BAKTIK ŞİMDİ DE DİĞER İŞLETİM SİSTEMLERİNDEN BAZILARINDA KULLANDIĞIMIZ KISA YOLLARA BAKALIM MESELA LİNUX KOMUTLARI VE KISA YOLLARINI İNCELEYELİM :)
F4 : Hem internet explorerda hemde windows explorerda adres çubuğunu aktif hale getiri ve listeyi açar.
Ctrl + W : Hem internet explorerda hemde windows explorerda pencereleri kapatmak için Alt + F4 e alternatif olarak kullanılabilir. Daha hızlı çalışır.
Home : Sayfanın başına ilerler.
End : Sayfanın sonuna ilerler.
Page Up : Sayfa sayfa yukarı ilerler.
Page Down : Sayfa sayfa aşağı ilerler.
Ctrl + N : Yeni bir internet explorer penceresi açar.
Backspace : Bir önceki sayfaya geri döner.
Alt + Sol Yön Tuşu : Bir önceki sayfaya geri döner.
Alt + Sağ Yön Tuşu : Bir sonraki sayfaya ilerler.
Ctrl + H : History yani geçmişi açar.
Esc : Web sayfası isteğini iptal eder, yani durar.
Ctrl + R : Refresh, yani içeriği yeniler.
F5 : Ctrl + R ile aynı işlevdedir.
Ctrl + E : Ara.
Ctrl + I : Sık kullanılanlar.
Ctrl + L = Ctrl + O : Aç.
Ctrl + B : Sık kullanılanları düzenle iletişim kutusunu açar.
Tab : Sayfadaki linkler üzerinde ilerler ve istediğiniz linke gelince Enter ile seçebilirsiniz.
Shift + Tab : Sayfalardaki linkleri geriye doğru seçer.
Shift + Enter = Shift + Tıkla : Seçili linki veya tıklanan linki yeni sayfada açar.
WİNDOWS KISA YOLLARINA BAKTIK ŞİMDİ DE DİĞER İŞLETİM SİSTEMLERİNDEN BAZILARINDA KULLANDIĞIMIZ KISA YOLLARA BAKALIM MESELA LİNUX KOMUTLARI VE KISA YOLLARINI İNCELEYELİM :)
TEMEL LİNUX
KOMUTLARI VE KISAYOL TUŞLARI
Bu bölümde Linux
kullanmak için gerekli olan temel komutları ve tuşlara atanmış komutlarını
göreceğiz. Bu komutların hepsi konsol dediğimiz metin ekrandan veya X-windows
altındaki bir uçbirimden (xterm, rxvt, aterm gibi) çalışmaktadır. Fakat tuş
komutlarının bir kısmı konsola özgüdür ve X altında pencere yöneticinize göre
farklı hareket etmektedirler.
Tuşlarla ilgili gösterim ve anlamı:
<Ctrl><F1>: Ctrl ve F1 tuşlarına birlikte basılacağını gösterir.
<Ctrl><Alt><Fn> (n=1,…,6)
X oturumundan konsola geçiş için kullanılır. Birçok Linux dağıtımı açılışla birlikte altı standart konsol açar. Bunlar tamamen birbirinden bağımsızdırlar ve eşzamanlı çalışırlar. Yani birinde bir işlem yapılmaya devam ederken bir diğerine geçip başka bir işleme başlayabilirsiniz.
<Ctrl><Alt><F7>
Daha önceden açmış olduğunuz sonra <Ctrl><Alt><F1> ile çıktığınız X oturumuna geri döner. Burada önemli nokta bunun altı konsollu bir sistemde geçerli olmasıdır. Eğer sisteminizde dört konsol varsa büyük ihtimalle bu işin tuşu F7 değil F5 olacaktır.
<Ctrl><Alt><Fn> (n=7,…,12)
n numaralı X oturumuna geçer. Birden fazla X oturumu (sunucusu) açmak mümkün olduğu için bunlar arasında geçiş yapabilirsiniz.
<Tab>
Bir uçbirimde yazmakta olduğunuz komutu tamamlar. Mesela README dosyasını okutmak için more RE yazıp TAB’a basarsanız o anda bulunduğunu dizindeki RE ile başlayan dosyaların listesini görürsünüz, eğer tek dosya varsa satır tamamlanır. Aynı şey komut isimleri için de geçerlidir, bas yazıp TAB’a bastığınızda hemen basename diye komutun tamamlandığını görürsünüz. (Bu işlem çok sayıda komutla eşleşme durumunda bazı uçbirimlerde iki defa TAB tuşuna basmayı gerektirebilir.)
<Yukarı ok>, <Aşağı ok>, <PgUp>, <PgDn>
Daha önceden girilmiş komutlar arasında gidip gelmenizi sağlar. Bu komutları history komutu ile listleyebilirsiniz.
<Shift><PgUp>, <Shift><PgDn>
Uçbirim çıktısını yukarı aşağı kaydırmak için kullanılırlar (ekrandan çıkmış olan yazıları görmek vs.)
<Ctrl><Alt><+>, <Ctrl><Alt><->
X oturumunda bir sonraki ekran çözünürlüğüne geçmenizi sağlar. Kipler /etc/X11/XF86Config dosyasında tanımlanmıştır.
<Ctrl><Alt><BkSpc>
X oturumunu sonlandırır.
<Ctrl><Alt><Del>
Sistemi yeniden başlatmak için kullanılır. Konsoldaki shutdown -r now veya reboot komutu gibi davranır. Makinanın üzerindeki sıfırlama (Reset) tuşuna basmayıp bunu tercih etmeniz gerekir, aksi takdirde ext2 gibi bazı dosya sistemleri sorun çıkarabilir.
<Ctrl><C>
Mevcut komutu durdur. Genelde konsoldaki basit komutlar için kullanılır.
<Ctrl><D>
Eğer sizden girdi kabul eden bir konsol komutundaysanız dosya sonu (EOF) yollar, komut istemindeyseniz sistemden çıkarsınız. O yüzden iki defa basmayın ;-).
<Ctrl><S>
Uçbirime olan çıkışı durdurur.
<Ctrl><Q>
Uçbirime olan çıkışa devam eder.
<Ctrl><Z>
Çalışmakta olan komutu arka alana gönderir.
<ctrl><X>
Konsolda bir işe yaramaz ama Matrix’de nedense Neo kullanıyordu. Neyse orada da bir işe yaramamıştı, sanırım Neo da Linux kullanıyor;-).
<farenin orta tuşu>
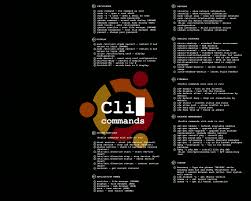 Genelde bir başka
pencerede seçilmiş bir yazıyı yapıştırmaya yarar. Burada dikkat edilecek nokta
Linux altında kopyala/yapıştır işleminin Windows’dan farklı olmasıdır. Bir
yazıyı seçerseniz, o seçili olduğu sürece yapıştırılabilir olur (bir kez
yapıştırıldıktan sonra defalarca yapıştırılabilir, yeni bir seçime kadar
tamponda kalır.). Yani bir kopyala emri vermeniz gerekmez, seçip orta tuşa
basmanız yeter, komut satırına yapıştırılmış olur. Konsolda kullanılabilmesi
için gpm çalışıyor olmalıdır.
Genelde bir başka
pencerede seçilmiş bir yazıyı yapıştırmaya yarar. Burada dikkat edilecek nokta
Linux altında kopyala/yapıştır işleminin Windows’dan farklı olmasıdır. Bir
yazıyı seçerseniz, o seçili olduğu sürece yapıştırılabilir olur (bir kez
yapıştırıldıktan sonra defalarca yapıştırılabilir, yeni bir seçime kadar
tamponda kalır.). Yani bir kopyala emri vermeniz gerekmez, seçip orta tuşa
basmanız yeter, komut satırına yapıştırılmış olur. Konsolda kullanılabilmesi
için gpm çalışıyor olmalıdır.
Tuşlarla ilgili gösterim ve anlamı:
<Ctrl><F1>: Ctrl ve F1 tuşlarına birlikte basılacağını gösterir.
<Ctrl><Alt><Fn> (n=1,…,6)
X oturumundan konsola geçiş için kullanılır. Birçok Linux dağıtımı açılışla birlikte altı standart konsol açar. Bunlar tamamen birbirinden bağımsızdırlar ve eşzamanlı çalışırlar. Yani birinde bir işlem yapılmaya devam ederken bir diğerine geçip başka bir işleme başlayabilirsiniz.
<Ctrl><Alt><F7>
Daha önceden açmış olduğunuz sonra <Ctrl><Alt><F1> ile çıktığınız X oturumuna geri döner. Burada önemli nokta bunun altı konsollu bir sistemde geçerli olmasıdır. Eğer sisteminizde dört konsol varsa büyük ihtimalle bu işin tuşu F7 değil F5 olacaktır.
<Ctrl><Alt><Fn> (n=7,…,12)
n numaralı X oturumuna geçer. Birden fazla X oturumu (sunucusu) açmak mümkün olduğu için bunlar arasında geçiş yapabilirsiniz.
<Tab>
Bir uçbirimde yazmakta olduğunuz komutu tamamlar. Mesela README dosyasını okutmak için more RE yazıp TAB’a basarsanız o anda bulunduğunu dizindeki RE ile başlayan dosyaların listesini görürsünüz, eğer tek dosya varsa satır tamamlanır. Aynı şey komut isimleri için de geçerlidir, bas yazıp TAB’a bastığınızda hemen basename diye komutun tamamlandığını görürsünüz. (Bu işlem çok sayıda komutla eşleşme durumunda bazı uçbirimlerde iki defa TAB tuşuna basmayı gerektirebilir.)
<Yukarı ok>, <Aşağı ok>, <PgUp>, <PgDn>
Daha önceden girilmiş komutlar arasında gidip gelmenizi sağlar. Bu komutları history komutu ile listleyebilirsiniz.
<Shift><PgUp>, <Shift><PgDn>
Uçbirim çıktısını yukarı aşağı kaydırmak için kullanılırlar (ekrandan çıkmış olan yazıları görmek vs.)
<Ctrl><Alt><+>, <Ctrl><Alt><->
X oturumunda bir sonraki ekran çözünürlüğüne geçmenizi sağlar. Kipler /etc/X11/XF86Config dosyasında tanımlanmıştır.
<Ctrl><Alt><BkSpc>
X oturumunu sonlandırır.
<Ctrl><Alt><Del>
Sistemi yeniden başlatmak için kullanılır. Konsoldaki shutdown -r now veya reboot komutu gibi davranır. Makinanın üzerindeki sıfırlama (Reset) tuşuna basmayıp bunu tercih etmeniz gerekir, aksi takdirde ext2 gibi bazı dosya sistemleri sorun çıkarabilir.
<Ctrl><C>
Mevcut komutu durdur. Genelde konsoldaki basit komutlar için kullanılır.
<Ctrl><D>
Eğer sizden girdi kabul eden bir konsol komutundaysanız dosya sonu (EOF) yollar, komut istemindeyseniz sistemden çıkarsınız. O yüzden iki defa basmayın ;-).
<Ctrl><S>
Uçbirime olan çıkışı durdurur.
<Ctrl><Q>
Uçbirime olan çıkışa devam eder.
<Ctrl><Z>
Çalışmakta olan komutu arka alana gönderir.
<ctrl><X>
Konsolda bir işe yaramaz ama Matrix’de nedense Neo kullanıyordu. Neyse orada da bir işe yaramamıştı, sanırım Neo da Linux kullanıyor;-).
<farenin orta tuşu>
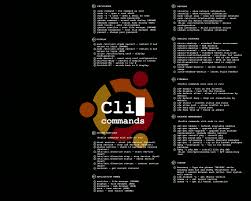 Genelde bir başka
pencerede seçilmiş bir yazıyı yapıştırmaya yarar. Burada dikkat edilecek nokta
Linux altında kopyala/yapıştır işleminin Windows’dan farklı olmasıdır. Bir
yazıyı seçerseniz, o seçili olduğu sürece yapıştırılabilir olur (bir kez
yapıştırıldıktan sonra defalarca yapıştırılabilir, yeni bir seçime kadar
tamponda kalır.). Yani bir kopyala emri vermeniz gerekmez, seçip orta tuşa
basmanız yeter, komut satırına yapıştırılmış olur. Konsolda kullanılabilmesi
için gpm çalışıyor olmalıdır.
Genelde bir başka
pencerede seçilmiş bir yazıyı yapıştırmaya yarar. Burada dikkat edilecek nokta
Linux altında kopyala/yapıştır işleminin Windows’dan farklı olmasıdır. Bir
yazıyı seçerseniz, o seçili olduğu sürece yapıştırılabilir olur (bir kez
yapıştırıldıktan sonra defalarca yapıştırılabilir, yeni bir seçime kadar
tamponda kalır.). Yani bir kopyala emri vermeniz gerekmez, seçip orta tuşa
basmanız yeter, komut satırına yapıştırılmış olur. Konsolda kullanılabilmesi
için gpm çalışıyor olmalıdır.<Shift><Insert>
yapıştırma işlemini klavyeden yapar.
~
Kullanıcının ev dizinini gösterir /home/kullanıcı_adı ile eşanlamlıdır. cd ~/docs komutu ev dizininizin altında docs dizinine gider. Sadece cd komutu ise cd ~ komutuna eşittir ve ev dizininize gider.
. ya da ./
anda bulunduğunuz dizindeki bir betiği çalıştırırken kullanmak içindir.
/. ya da Slashdot
Internet’deki en sağlam haber sitesine gider ;-).
cd ..
Bir üst dizine geçer.
exit
Sistemden çıkmanızı sağlar.
reset
Konsol bir şekilde saçma sapan karakterler basıyorsa (genelde çalıştırılabilir bir dosyayı ekrana çıktıladığınızda olur) düzeltmeye yarar.
tty
Bu komutu yazdığınız uçbirimin aygıt dosyasının ismini verir.
Genel Amaçlı Komutlar
Kabuk komutlarının
listesini gösterir. Bu komutların herbiri için help komut_ismi komutu
ile yardım alabilirsiniz.
komut_ismi –help
Söz konusu komut ile ilgili yardım iletisi basar (varsa).
man başlık
Sistemdeki kılavuz (man) dosyaları. Bir komut hakkında olabildiği gibi bir dosya ya da bir işlev hakkında da olabilir.
apropos başlık
söz konusu başlıkla ilgisi olan komutların listesi.
ls
an bulunulan dizinin içeriğini listeler.
ls -al | more
an bulunulan dizindeki bütün dosyaları gösterir (. ile başlayan gizli dosyaları da) Komut burada more komutuna yönlendirilmiştir, bu sayede çıktının bir ekrandan fazla olması durumunda bir ekranlık çıktıdan sonra devamını göstermek için bir tuşa basmanız gerekir.
cd dizin
dizin dizinine geçilir; dizin verilmezse ev dizinine geçilir.
cp kaynak hedef
Bir yerdeki dosya ya da dizinleri başka bir yere kopyalamak içindir. Unix’lerde genelde bu tür komutlarda her zaman kaynak önce hedefsonra yazılır.
mcopy kaynak hedef
Çekirdekte tanımlı kullanılabilecek dosya sistemlerinin listesi.
cat /etc/printcap
Yazıcıların düzeni.
lsmod
Yüklü çekirdek modüllerinin listesi.
set, declare, export
Üçü de kabukta tanımlı ortam değişkenlerinin listesini verir. Tümünü (miras alınanlar dahil) sadece declare verir.
echo $PATH
PATH ortam değişkeninin değerini gösterir. PATH, kullanıcı tarafından çalıştırılabilecek yazılımların aranacakları yerleri kabuğa bildirmek için kullanılır.
dmesg | more
Sistem açılışından itibaren çekirdek tarafından üretilen iletiler. Bu iletiler /proc/kmsg dosyasında bulunur ve dmesg komutu sadece tampondaki son iletileri gösterir.
komut_ismi –help
Söz konusu komut ile ilgili yardım iletisi basar (varsa).
man başlık
Sistemdeki kılavuz (man) dosyaları. Bir komut hakkında olabildiği gibi bir dosya ya da bir işlev hakkında da olabilir.
apropos başlık
söz konusu başlıkla ilgisi olan komutların listesi.
ls
an bulunulan dizinin içeriğini listeler.
ls -al | more
an bulunulan dizindeki bütün dosyaları gösterir (. ile başlayan gizli dosyaları da) Komut burada more komutuna yönlendirilmiştir, bu sayede çıktının bir ekrandan fazla olması durumunda bir ekranlık çıktıdan sonra devamını göstermek için bir tuşa basmanız gerekir.
cd dizin
dizin dizinine geçilir; dizin verilmezse ev dizinine geçilir.
cp kaynak hedef
Bir yerdeki dosya ya da dizinleri başka bir yere kopyalamak içindir. Unix’lerde genelde bu tür komutlarda her zaman kaynak önce hedefsonra yazılır.
mcopy kaynak hedef
DOS’tan Unix’e ya da tersine
(disketi bağlamanız şart değil) bir dosyayı başka bir yere kopyalar. Aynı
mantıkta çalışan mdir,
mcd, mren, mmove, mdel, mmd, mrd, mformat gibi komutlar da
vardır.
ln hedef [isim]
Sözkonusu hedef e sabit bağ oluşturur. Sözkonusu dosyalar iki yerde de var gibi gözükür, herhangibir değişiklik diğerini de etkiler, biri silindiğinde diğeri kalır. Sabit bağların kısıtlamaları, bağ dosyası ile asıl dosyanın aynı dosya sistemi içinde olması gerekliliği ve dizinlerle özel dosyalara sabit bağ verilememesidir.
ln -s hedef [isim]
hedef ‘e bir sembolik bağ dosyası (isim verilmezse hedef ile aynı isimde) oluşturur. Sembolik bağda hedef ‘in nerede bulunacağının bilgisi vardır. Sembolik bağlar dizinler için de kullanılabilir. Tek sorunu hedef silindiğinde bağ bozulmuş olur.
rm dosya …
Verilen dosya ları siler. Sileceğiniz dosyanın sahibi olmanız gerekir.
mkdir dizin
dizin dizinini oluşturur.
rmdir dizin …
Belirtilen dizin ‘ler boşsa silinir.
rm -r dosya …
Dosya ve dizinleri ve dizinlerin içindeki dizinleri ardarda siler. Root olarak kullanırken dikkat edin, çünkü herşeyi silebilirsiniz!.
ln hedef [isim]
Sözkonusu hedef e sabit bağ oluşturur. Sözkonusu dosyalar iki yerde de var gibi gözükür, herhangibir değişiklik diğerini de etkiler, biri silindiğinde diğeri kalır. Sabit bağların kısıtlamaları, bağ dosyası ile asıl dosyanın aynı dosya sistemi içinde olması gerekliliği ve dizinlerle özel dosyalara sabit bağ verilememesidir.
ln -s hedef [isim]
hedef ‘e bir sembolik bağ dosyası (isim verilmezse hedef ile aynı isimde) oluşturur. Sembolik bağda hedef ‘in nerede bulunacağının bilgisi vardır. Sembolik bağlar dizinler için de kullanılabilir. Tek sorunu hedef silindiğinde bağ bozulmuş olur.
rm dosya …
Verilen dosya ları siler. Sileceğiniz dosyanın sahibi olmanız gerekir.
mkdir dizin
dizin dizinini oluşturur.
rmdir dizin …
Belirtilen dizin ‘ler boşsa silinir.
rm -r dosya …
Dosya ve dizinleri ve dizinlerin içindeki dizinleri ardarda siler. Root olarak kullanırken dikkat edin, çünkü herşeyi silebilirsiniz!.
cat dosya | more
Bir dosyayı sayfa sayfa görüntülemek için kullanılır.
less dosya
Önceki komuta eşdeğerdir, biraz daha fazla özellikleri vardır
vim dosya
Bir metin dosyasını düzenlemek için kullanılır. Aynı türden nano, joe, mcedit gibi metin düzenleyicileri de kullanabilirsiniz, ancak vim ile UTF-8 kodlu metinleri de düzenleyebilirsiniz. Diğerleri bunu yapamaz.
find / -name “dosya”
dosya adlı dosyayı en üst dizinden itibaren aramaya başlar. Dosya ismi, * ve ? gibi arama karakterleri de içerebilir. Örneğin benim sistemimde “fazlames*” dizgesi ile fazlamesai.net.txt ve fazlamesai.org.txt dosyaları bulunuyor.
locate dosyaismi
find gibidir, fakat düzenli olarak oluşturulan bir veritabanına bağlıdır, sistemdeki son değişikliklerden haberi olmayabilir.
touch dosya
dosya isimli dosyanın tarih bilgilerini deşiştirir. Eğer bu dosya yoksa sıfır bayt uzunluğunda oluşturur.
xinit
Pencere yöneticisi olmayan bir X oturumu açar.
startx
Pencere yöneticili bir X oturumu açar. DOS’daki win komutu gibidir.
startx — :1
1 numaralı ekranda X oturumu açar, ilk ekran 0 dır ve komut için öntanımlıdır. Ekranlar arasında <Ctrl><Alt><F7-F8 …> ile geçiş yapabilirsiniz.
xterm
Basit bir X uçbirimi açar. Daha hafif sürümleri (rxvt, aterm, eterm gibi) bulunur ve tercih edilir.
shutdown -h now
Sistemi durdurur. ATX sistemlerde ayrıca makinayı kapatır.
halt
shutdown -h now ile aynıdır. Sistemi durdurur.
reboot
shutdown -r now ile aynıdır. Sistemi yeniden başlatır.
Dosya Sıkıştırma ve Açma Komutları
gzip -9 dosya
Belirtilen dosya yı en iyi şekilde sıkıştırır ve dosya.gz haline getirir.
bzip2 dosya
Belirtilen dosya yı en iyi şekilde sıkıştırır ve dosya.bz2 haline getirir. Çoğunlukla gzip‘den daha iyi sıkıştırır.
gunzip dosya.gz
gzip ile sıkıştırılmış dosya.gz dosyasını dosya olarak açar.
bunzip2 dosya.bz2
bzip2 ile sıkıştırılmış dosya.bz2 dosyasını dosya olarak açar.
tar -xvf arsiv.tar
İsmi arsiv.tar gibi belirtilen (sıkıştırılmamış) arşiv dosyasını bulunulan dizine açar.
tar -zxvf arsiv.tar.gz
İsmi arsiv.tar.gz gibi belirtilen sıkıştırılmış arşiv dosyasını bulunulan dizine açar. Dosya uzantısı .tar.gz olan dosyalardan başka.tgz olan dosyaları da açar.
tar -zxvf arsiv.tar.gz -C dizin
Sıkıştırılmış arşiv dosyasını belirtilen dizine açar.
tar -jxvf arsiv.tar.bz2 -C dizin
Bzip2 ile sıkıştırılmış arşiv dosyasını belirtilen dizin e açar. (Eski sürümlerde -Ixvf kullanılırdı.)
tar -zcvf arsiv.tar.gz dizin1 dizin2 … dosya1 dosya2 …
Belirtilen dizin ve/veya dosya ları arsiv.tar dosyası haline getirir ve ardından gzip ile sıkıştırıp arsiv.tar.gz haline getirir.
unzip arsiv.zip -d dizin
arsiv.zip zip arşivini belirtilen dizin e açar.
unarj e arsiv.arj
arsiv.arj arj arşivini açar.
uudecode -o hedef kaynak
uuencode ile kodlanmış (genelde eposta ekleri) dosyayı açar.
Bilgi Edinme Komutları
Bir dosyayı sayfa sayfa görüntülemek için kullanılır.
less dosya
Önceki komuta eşdeğerdir, biraz daha fazla özellikleri vardır
vim dosya
Bir metin dosyasını düzenlemek için kullanılır. Aynı türden nano, joe, mcedit gibi metin düzenleyicileri de kullanabilirsiniz, ancak vim ile UTF-8 kodlu metinleri de düzenleyebilirsiniz. Diğerleri bunu yapamaz.
find / -name “dosya”
dosya adlı dosyayı en üst dizinden itibaren aramaya başlar. Dosya ismi, * ve ? gibi arama karakterleri de içerebilir. Örneğin benim sistemimde “fazlames*” dizgesi ile fazlamesai.net.txt ve fazlamesai.org.txt dosyaları bulunuyor.
locate dosyaismi
find gibidir, fakat düzenli olarak oluşturulan bir veritabanına bağlıdır, sistemdeki son değişikliklerden haberi olmayabilir.
touch dosya
dosya isimli dosyanın tarih bilgilerini deşiştirir. Eğer bu dosya yoksa sıfır bayt uzunluğunda oluşturur.
xinit
Pencere yöneticisi olmayan bir X oturumu açar.
startx
Pencere yöneticili bir X oturumu açar. DOS’daki win komutu gibidir.
startx — :1
1 numaralı ekranda X oturumu açar, ilk ekran 0 dır ve komut için öntanımlıdır. Ekranlar arasında <Ctrl><Alt><F7-F8 …> ile geçiş yapabilirsiniz.
xterm
Basit bir X uçbirimi açar. Daha hafif sürümleri (rxvt, aterm, eterm gibi) bulunur ve tercih edilir.
shutdown -h now
Sistemi durdurur. ATX sistemlerde ayrıca makinayı kapatır.
halt
shutdown -h now ile aynıdır. Sistemi durdurur.
reboot
shutdown -r now ile aynıdır. Sistemi yeniden başlatır.
Dosya Sıkıştırma ve Açma Komutları
gzip -9 dosya
Belirtilen dosya yı en iyi şekilde sıkıştırır ve dosya.gz haline getirir.
bzip2 dosya
Belirtilen dosya yı en iyi şekilde sıkıştırır ve dosya.bz2 haline getirir. Çoğunlukla gzip‘den daha iyi sıkıştırır.
gunzip dosya.gz
gzip ile sıkıştırılmış dosya.gz dosyasını dosya olarak açar.
bunzip2 dosya.bz2
bzip2 ile sıkıştırılmış dosya.bz2 dosyasını dosya olarak açar.
tar -xvf arsiv.tar
İsmi arsiv.tar gibi belirtilen (sıkıştırılmamış) arşiv dosyasını bulunulan dizine açar.
tar -zxvf arsiv.tar.gz
İsmi arsiv.tar.gz gibi belirtilen sıkıştırılmış arşiv dosyasını bulunulan dizine açar. Dosya uzantısı .tar.gz olan dosyalardan başka.tgz olan dosyaları da açar.
tar -zxvf arsiv.tar.gz -C dizin
Sıkıştırılmış arşiv dosyasını belirtilen dizine açar.
tar -jxvf arsiv.tar.bz2 -C dizin
Bzip2 ile sıkıştırılmış arşiv dosyasını belirtilen dizin e açar. (Eski sürümlerde -Ixvf kullanılırdı.)
tar -zcvf arsiv.tar.gz dizin1 dizin2 … dosya1 dosya2 …
Belirtilen dizin ve/veya dosya ları arsiv.tar dosyası haline getirir ve ardından gzip ile sıkıştırıp arsiv.tar.gz haline getirir.
unzip arsiv.zip -d dizin
arsiv.zip zip arşivini belirtilen dizin e açar.
unarj e arsiv.arj
arsiv.arj arj arşivini açar.
uudecode -o hedef kaynak
uuencode ile kodlanmış (genelde eposta ekleri) dosyayı açar.
Bilgi Edinme Komutları
pwd
Bulunduğunuz dizinin ismini verir.
hostname
Makinanın konak ismini verir.
whoami
Sisteme giriş yaparken yazdığınız kullanıcı isminizi verir.
id [kullanıcı_ismi]
Kullanıcının kullanıcı kimliği, birincil grup kimliği ve üyesi olduğu grupları gösterir.
date
Sistem tarihi göstermek ya da değiştirmek için kullanılır. Tarihin yerele özgü gösterimle basılmasını isterseniz date +%c yazın. Örneğin “tr_TR” yereli için sadece date komutu Prş Eki 23 21:31:06 EEST 2003 basarken date +%c komutu Prş 23 Eki 2003 21:31:19 EEST basar.
date 102321322003 komutu sistem tarihini Prş Eki 23 21:32:00 EEST 2003 yapar. Donanım saatini değiştirmek içinsetclock komutunu kullanmanız gerekir.
time
Belli bir komutun işlemini bitirmesinin ne kadar süre tuttuğunu gösterir. Örneğin, ir dizinin listelenme süresini time ls ile öğrenebilirsiniz.
who
an sistemde bulunan kullanıcıların kullanıcı isimlerini, hangi uçbirimlerde çalıştıklarını ve sisteme giriş tarih ve saatlerini gösterir.
finger [kullanıcı_ismi]
Belli bir kullanıcı hakkındaki bilgi verir.
last
Sisteme en son giriş yapmış kullanıcıların bugünden geriye doğru listesi.
history | more
Kabuğa son girdiğiniz komutların listesi. | more sayesinde sayfa sayfa okuyabilirsiniz.
uptime
Makinanın ne kadar süredir açık olduğu bilgisini verir.
ps
Kullanıcının kullandığı uçbirimde çalıştırmakta olduğu komutların ve süreçlerin listesi.
ps -ax | more
Sistemin açılışından beri çalışmakta olan bütün süreçlerin listesi.
top
Temel sistem durumu, çalışmakta olan süüreçler ne kadar bellek/işlemci kullandıkları vs.
uname -a
Sistem hakkında çekirdek sürümünü, işlemci türü gibi bilgiler.
free
Bellek kullanımını gösterir.
df -h
Bağlı sabit disk bölümlerinin doluluk oranlarını gösterir.
du -sk [dizin]
Belirtilen dizin in (belirtilmezse bulunduğunuz dizinin) içeriğinin diskte kapladığı alanın kB cinsinden boyutunu verir.
cat /proc/interrupts
Çekirdek tarafından tanımlanmış sistem kesmelerinin listesi.
cat /proc/version
Linux çekirdeğinin sürüm bilgileri.
cat /proc/filesystems
Bulunduğunuz dizinin ismini verir.
hostname
Makinanın konak ismini verir.
whoami
Sisteme giriş yaparken yazdığınız kullanıcı isminizi verir.
id [kullanıcı_ismi]
Kullanıcının kullanıcı kimliği, birincil grup kimliği ve üyesi olduğu grupları gösterir.
date
Sistem tarihi göstermek ya da değiştirmek için kullanılır. Tarihin yerele özgü gösterimle basılmasını isterseniz date +%c yazın. Örneğin “tr_TR” yereli için sadece date komutu Prş Eki 23 21:31:06 EEST 2003 basarken date +%c komutu Prş 23 Eki 2003 21:31:19 EEST basar.
date 102321322003 komutu sistem tarihini Prş Eki 23 21:32:00 EEST 2003 yapar. Donanım saatini değiştirmek içinsetclock komutunu kullanmanız gerekir.
time
Belli bir komutun işlemini bitirmesinin ne kadar süre tuttuğunu gösterir. Örneğin, ir dizinin listelenme süresini time ls ile öğrenebilirsiniz.
who
an sistemde bulunan kullanıcıların kullanıcı isimlerini, hangi uçbirimlerde çalıştıklarını ve sisteme giriş tarih ve saatlerini gösterir.
finger [kullanıcı_ismi]
Belli bir kullanıcı hakkındaki bilgi verir.
last
Sisteme en son giriş yapmış kullanıcıların bugünden geriye doğru listesi.
history | more
Kabuğa son girdiğiniz komutların listesi. | more sayesinde sayfa sayfa okuyabilirsiniz.
uptime
Makinanın ne kadar süredir açık olduğu bilgisini verir.
ps
Kullanıcının kullandığı uçbirimde çalıştırmakta olduğu komutların ve süreçlerin listesi.
ps -ax | more
Sistemin açılışından beri çalışmakta olan bütün süreçlerin listesi.
top
Temel sistem durumu, çalışmakta olan süüreçler ne kadar bellek/işlemci kullandıkları vs.
uname -a
Sistem hakkında çekirdek sürümünü, işlemci türü gibi bilgiler.
free
Bellek kullanımını gösterir.
df -h
Bağlı sabit disk bölümlerinin doluluk oranlarını gösterir.
du -sk [dizin]
Belirtilen dizin in (belirtilmezse bulunduğunuz dizinin) içeriğinin diskte kapladığı alanın kB cinsinden boyutunu verir.
cat /proc/interrupts
Çekirdek tarafından tanımlanmış sistem kesmelerinin listesi.
cat /proc/version
Linux çekirdeğinin sürüm bilgileri.
cat /proc/filesystems
Çekirdekte tanımlı kullanılabilecek dosya sistemlerinin listesi.
cat /etc/printcap
Yazıcıların düzeni.
lsmod
Yüklü çekirdek modüllerinin listesi.
set, declare, export
Üçü de kabukta tanımlı ortam değişkenlerinin listesini verir. Tümünü (miras alınanlar dahil) sadece declare verir.
echo $PATH
PATH ortam değişkeninin değerini gösterir. PATH, kullanıcı tarafından çalıştırılabilecek yazılımların aranacakları yerleri kabuğa bildirmek için kullanılır.
dmesg | more
Sistem açılışından itibaren çekirdek tarafından üretilen iletiler. Bu iletiler /proc/kmsg dosyasında bulunur ve dmesg komutu sadece tampondaki son iletileri gösterir.
ŞİMDİ DE MAC OS X KISA YOLLARINA GÖZ ATALIM :)
YARARLI OS X KISAYOLLARI
Genellikle
pek çok komut için kullandığımız bu özel tuşların haricinde klavye üzerinde
F1’den F12’ye kadar çeşitli görevler için 12 fonksiyon tuşu daha bulunuyor.
Yüzlerce
kısayol olduğu için en çok bilinen ve hayat kurtaran birkaç kısayol ile az
bilenen ancak çok işe yarayan kısayolları paylaşmakta fayda var. Tümünün yer
aldığı bir listeyi de paylaştıktan sonra sizlerin en sık kullandığı kısayolları
öğrenmek isterim.
cmd + a = Tümünü Seç
cmd + c = Kopyala
cmd + x = Kes
cmd + v = Yapıştır
cmd + s = Kaydet
cmd + z = Geri Al
fn + delete = sağa doğru sil
cmd + h = Aktif pencereyi gizle
cmd + Tab = Uygulamalar arası hızlı geçiş
cmd + i = Finder’da seçili dosya hakkında bilgi
alma
cmd + boşluk tuşu = Spotlight’ı açar
cmd + F3 = Masaüstünü gösterir
cmd + shift + 3 = Ekran görüntüsü alır
cmd + Shift + 4 = Ekran görüntüsünü almak istediğiniz yeri
seçmeye olanak tanır
cmd + Shift + 4 ve ardından Boşluk tuşu = Sadece fare imlecini üzerine
getirdiğiniz bölgenin görüntüsünü alır
cmd + Shift + 4 veya 3 ile
birlikte CNTRL tuşuna da basarsanız aldığınız
ekran görüntüsü direk panoya kopyalanır ve tek yapmanız gereken herhangi bir
uygulamada Yapıştır komutu ile hızlıca aldığınız görüntüyü
kullanabilirsiniz.
alt + 8 = bir bullet ( • ) simgesi yaratır.
alt + shift + 8 = derece ( ° ) simgesi yaratır
Tab tuşu = Metin kutularını sırasıyla gezer (form
doldururken işe yarar)
 shift + Tab tuşu = Metin
kutularını geriye doğru gezer. (Bir form doldururken atladığınız bir metin
kutusu varsa çok işe yarar)
shift + Tab tuşu = Metin
kutularını geriye doğru gezer. (Bir form doldururken atladığınız bir metin
kutusu varsa çok işe yarar)
cntrl + shift + Eject = Sistemi kilitleyerek uyku durumuna
geçirir.
Tahmin
edebileceğiniz gibi bunlar sadece en sık kullanılan kısayollar. Bunlar gibi
binlerce yararlı kısayol var. İlk başta biraz kafa karıştırıcı gibi gelebilir
ancak kullanmaya alışırsanız fareye elinizi bile sürmezsiniz.
EVET ŞİMDİ ÇEŞİTLİ İŞLEMLERDE KULLANILAN KISA YOLLARI ÖĞRENELİM.
İlk Olarak Sistem Başlatma
kısayolları
Tuş veya tuş birleşimi
|
İşlevi
|
Option
|
Tüm başlatabilir disk bölümlerini görüntüler (Başlangıç Yöneticisi)
|
Shift
|
Güvenli Modda başlatır
|
Sol Shift
|
Otomatik oturum açmayı önler
|
C
|
Başlatabilir ortamdan başlatır (DVD, CD, USB sürücü
vb.)
|
T
|
Hedef disk modunda başlatır
|
N
|
NetBoot sunucusundan başlatır
|
X
|
Mac OS X’i başlatmaya zorlar (Mac OS X harici
başlangıç disk bölümleri varsa)
|
D
|
Apple Hardware Test’i kullanır
|
Command-R
|
OS X Kurtarma‘yı
kullanır (OS X Lion veya sonrası)
|
Command-V
|
Ayrıntılı Modda başlatır
|
Command-S
|
Tek Kullanıcı Modunda başlatır
|
Command-Option-P-R
|
NVRAM / parametre RAM’ini Sıfırlar
|
Ortamı Çıkar () tuşunu veya F12 tuşunu ya da fare veya
izleme dörtgeni düğmesini basılı tutun
|
Çıkarılabilir diskleri çıkarır
|
Uyku ve Kapatma Kısayol Tuşları
Tuş veya tuş birleşimi
|
İşlevi
|
Güç düğmesi – OS X Mavericks
|
Açmak için dokunun. Aygıt açıldıktan sonra,
uyandırma veya uyku için dokunun.
|
Güç düğmesini 1,5 saniye basılı tutun – OS
X Mavericks
|
Yeniden başlat/uyku/kapat sorgu kutusunu görüntüler
|
Güç düğmesini 5 saniye basılı tutun
|
Mac’i kapanmaya zorlar
|
Command-Control-güç düğmesi
|
Mac’i yeniden başlatmaya zorlar
|
Control-Ortamı Çıkar ()
|
Yeniden başlat/uyku/kapat sorgu kutusunu görüntüler
|
Command-Option-Ortamı Çıkar ()
|
Bilgisayarı uyku moduna alır
|
Command-Control-Ortamı Çıkar ()
|
Tüm uygulamalardan çıkar (açık belgelerdeki
değişiklikleri kaydetme olanağı verdikten sonra) ve bilgisayarı yeniden
başlatır
|
Command-Option-Control-Ortamı Çıkar ()
|
Tüm uygulamalardan çıkar (açık belgelerdeki
değişiklikleri kaydetme olanağı verdikten sonra) ve bilgisayarı kapatır
|
Shift-Control-Ortamı Çıkar ()
|
Tüm ekranları uyku moduna alır
|
İkinci Sırada Finder Klavye Kısayolları Bulunmakta Aşağıda İnceleyelim Bu Kısa Yolları:
Tuş birleşimi
|
İşlevi
|
Command-A
|
Öndeki Finder penceresindeki tüm öğeleri seçer
(hiçbir pencere açık değilse masaüstündekileri)
|
Command-Option-A
|
Tüm öğelerin seçimini kaldırır
|
Command-Shift-A
|
Uygulamalar klasörünü açar
|
Command-C
|
Seçilen öğeyi/metni Panoya kopyalar
|
Command-Shift-C
|
Bilgisayar penceresini açar
|
Command-D
|
Seçilen öğeyi çoğaltır
|
Command-Shift-D
|
Masaüstü klasörünü açar
|
Command-E
|
Çıkar
|
Command-F
|
Eşleşen Spotlight özelliğini bulur
|
Command-Shift-F
|
Spotlight dosya adı eşleşmelerini bulur
|
Command-Option-F
|
Açık olan bir Spotlight penceresinde arama alanına
gider
|
Command-Shift-G
|
Klasöre Git
|
Command-Shift-H
|
O anda oturumu açık kullanıcının Ana klasörünü açar
|
Command-Shift-Control-T
|
Dock’a Ekle
|
Command-I
|
Bilgi Ver
|
Command-Option-I
|
Denetçiyi Göster
|
Command-Control-I
|
Özet Bilgi Ver
|
Command-Shift-I
|
iDisk’i aç
|
Command-J
|
Görüntü Seçeneklerini Göster
|
Command-K
|
Sunucuya Bağlan
|
Command-Shift-K
|
Ağ penceresini açar
|
Command-L
|
Seçilen öğenin takma adını oluşturur
|
Command-M
|
Pencereyi simge durumuna küçültür
|
Command-Option-M
|
Tüm pencereleri simge durumuna küçültür
|
Command-N
|
Yeni Finder penceresi
|
Command-Shift-N
|
Yeni klasör
|
Command-Option-N
|
Yeni Akıllı Klasör
|
Command-O
|
Seçilen öğeyi açar
|
Command-Shift-Q
|
Oturumu Kapat
|
Command-Shift-Option-Q
|
Şimdi Oturumu Kapat
|
Command-R
|
Özgünü göster (takma adın)
|
Command-T
|
Kenar Çubuğuna Ekle
|
Command-Shift-T
|
Favorilere Ekle
|
Command-Option-T
|
Finder pencerelerinde Araç Çubuğunu Gizle / Araç
Çubuğunu Göster
|
Command-Shift-U
|
İzlenceler klasörünü açar
|
Command-V
|
Yapıştır
|
Command-W
|
Pencereyi kapatır
|
Command-Option-W
|
Tüm pencereleri kapatır
|
Command-X
|
Kes
|
Command-Option-Y
|
Slayt gösterisi (Mac OS X v10.5 veya sonrası)
|
Command-Z
|
Geri Al / Yinele
|
Command-1
|
Simge Olarak Göster
|
Command-2
|
Liste Olarak Göster
|
Command-3
|
Sütun Olarak Göster
|
Command-4
|
Cover Flow Olarak Göster (Mac OS X v10.5 veya
sonrası)
|
Command-Virgül (,)
|
Finder tercihlerini açar
|
Command-Aksan (`) (US English klavye
düzeninde Tab tuşunun üzerindeki Aksan tuşu)
|
Açık Finder pencerelerinde ilerler
|
Command-Shift-Soru İşareti (?)
|
Mac Yardımını açar
|
Command-Sol Köşeli Parantez ([)
|
Önceki klasöre git
|
Command-Sağ Köşeli Parantez ([)
|
Sonraki klasöre git
|
Command-Yukarı Ok
|
Geçerli klasörü içeren klasörü açar
|
Command-Control-Yukarı Ok
|
Geçerli klasörü içeren klasörü yeni pencerede açar
|
Command-Aşağı Ok
|
Vurgulanan öğeyi açar
|
Command-Shift-Yukarı Ok
|
Masaüstünü etkinleştirir
|
Sağ Ok (Liste görünümünde)
|
Seçilen klasörü açar
|
Sol Ok (Liste görünümünde)
|
Seçilen klasörü kapatır
|
İçeriğini gösterme üçgenini Option tuşu
ile tıklama (Liste görünümünde)
|
Seçilen klasördeki tüm klasörleri açar
|
Option–çift tıklama
|
Geçerli pencereyi kapatarak ayrı bir pencerede bir
klasör açar
|
Command–çift tıklama
|
Ayrı bir pencerede bir klasör açar
|
Pencere başlığını Command tuşu ile tıklama
|
Geçerli pencereyi içeren klasörleri görün
|
Command-Tab
|
Uygulama döngüsünü geriye doğru götürür
|
Command-Shift-Tab
|
Uygulama döngüsünü geriye doğru çevirir
|
Command-Delete
|
Çöp Sepeti’ne Taşı
|
Command-Shift-Delete
|
Çöp Sepeti’ni boşaltır
|
Command-Shift-Option-Delete
|
Onay sorgu kutusu olmadan Çöp Sepeti’ni boşaltır
|
Boşluk çubuğu (veya Command-Y)
|
Göz At (Mac OS X v10.5 veya sonrası)
|
Sürüklerken Command tuşu
|
Sürüklenen öğeyi diğer disk bölümüne/konuma taşır
(tuş basılıyken işaretçi simgesi değişir, bu makaleye bakın)
|
Sürüklerken Option tuşu
|
Sürüklenen öğeyi kopyalar (tuş basılıyken işaretçi
simgesi değişir, bu makaleye bakın)
|
Sürüklerken Command-Option tuş birleşimi
|
Sürüklenen öğenin takma adını oluşturur (tuş
basılıyken işaretçi simgesi değişir, bu makaleye bakın)
|
Sıradaki Kısa Yollarımız İse Uygulama ve Diğer OS X kısayolları
Not: Bazı uygulamalar aşağıdaki uygulama tuş
birleşimlerinin tümünü desteklemeyebilir.
Tuş
birleşimi
|
İşlevi
|
Command-Ara çubuğu
|
Spotlight arama alanını gösterir veya gizler (birden
çok dil yüklüyse etkinleştirilen yazı sistemleri arasında dönebilir)
|
Control-A
|
Satırın/paragrafın başına gider
|
Control-B
|
Bir karakter geri gider
|
Control-D
|
İmlecin önündeki karakteri siler
|
Control-E
|
Satırın/paragrafın sonuna gider
|
Control-F
|
Bir karakter ileri gider
|
Control-H
|
İmlecin arkasındaki karakteri siler
|
Control-K
|
İmlecin önündeki karakterden satırın/paragrafın
sonuna kadar siler
|
Control-L
|
İmleci/seçimi görülebilir alana ortalar
|
Control-N
|
Bir satır aşağı taşır
|
Control-O
|
İmleçten sonra yeni satır ekler
|
Control-P
|
Bir satır yukarı taşır
|
Control-T
|
İmlecin önündeki karakteri imlecin arkasına geçirir
|
Control-V
|
Bir sayfa aşağı taşır
|
Option-Delete
|
İmlecin solundaki sözcüğü ve sözcükten sonra gelen
boşluk veya noktalama işaretini siler
|
Command-Option-Boşluk çubuğu
|
Spotlight arama sonuçları penceresini gösterir
(birden çok dil yüklüyse klavye düzenleri ve bir yazıdaki giriş yöntemleri
arasında dönebilir)
|
Command-Tab
|
Açık uygulamalar listesindeki en son kullanılan bir
sonraki uygulamaya ilerler
|
Command-Shift-Tab
|
Açık uygulamalar listesinde geriye doğru gider (en
son kullanıma göre sıralı)
|
Shift-Tab
|
Denetimler arasında geri yönde gezinir
|
Control-Tab
|
Odağı bir sorgu kutusunda veya sonraki tabloda bir
sonraki denetim gruplamasına taşır (Tab sonraki hücreye geçtiğinde)
|
Shift-Control-Tab
|
Odağı önceki denetim gruplamasına taşır
|
Command-esc
|
Front Row’u açar (yüklüyse)
|
Option-Ortamı Çıkar ()
|
İkincil optik ortam sürücüsünden (takılıysa) çıkarır
|
Fn-Delete
|
İleriyi Sil (taşınabilir Mac’in yerleşik
klavyesinde)
|
Command-F1
|
Birden çok monitörlü konfigürasyonlarda “Yansıtılmış
Ekranlar” arasında geçiş yapar
|
Command-F2
|
Hedef Ekran Modunu değiştirir
|
Command-F3
|
Masaüstünü gösterir
|
Command-F5
|
VoiceOver özelliğini Açar / Kapatır
|
Option-F1 veya F2
|
“Ekranlar” Sistem Tercihini açar
|
Option-F3 veya F4
|
“Mission Control” Sistem Tercihini açar
|
Option-F10 veya F11 ya da F12
|
“Ses” Sistem Tercihini açar
|
Control-F3
|
App Exposé
|
Shift-Control-F6
|
Odağı önceki bölüme taşır
|
Control-F7
|
Pencerelerde ve sorgu kutularında geçerli klavye
erişimini geçici olarak geçersiz kılar
|
Control-F8
|
Menü çubuğundaki durum menülerine taşır
|
F9
|
Tüm açık pencereleri döşer veya döşemeyi kaldırır
|
F10
|
O an etkin olan uygulamadaki tüm açık pencereleri
döşer veya döşemeyi kaldırır
|
F11
|
Tüm açık pencereleri gizler veya gösterir
|
F12
|
Dashboard’u gizler veya gösterir
|
Command-Aksan (`)
|
En öndeki uygulamada bir sonraki açık pencereyi
etkinleştirir
|
Command-Shift-Aksan (`)
|
En öndeki uygulamada bir önceki açık pencereyi
etkinleştirir
|
Command-Option-Aksan (`)
|
Odağı pencere çekmecesine taşır
|
Command-Eksi (–)
|
Seçilen öğenin boyutunu küçültür
|
Komut-{
|
Seçimi sola hizalar
|
Komut-}
|
Seçimi sağa hizalar
|
Komut-|
|
Seçimi ortaya hizalar
|
Command-İki Nokta (:)
|
Yazım Denetimi penceresini gösterir
|
Command-Noktalı Virgül (;)
|
Belgede yanlış yazılmış sözcükler bulur
|
Command-Virgül (,)
|
Öndeki uygulamanın tercihler penceresini açar (bu
klavye kısayolunu destekliyorsa)
|
Command-Option-Control-Virgül (,)
|
Ekran kontrastını azaltır
|
Command-Option-Control-Nokta (.)
|
Ekran kontrastını artırır
|
Command-Soru İşareti (?)
|
Uygulamanın yardımını Yardım Görüntüleyici’de açar
|
Command-Option-/
|
Font düzgünleştirmeyi açar veya kapatır
|
Command-Shift-=
|
Seçilen öğenin boyutunu büyütür
|
Command-Shift-3
|
Ekran görüntüsünü bir dosyaya kaydeder
|
Command-Shift-Control-3
|
Ekran görüntüsünü Panoya kaydeder
|
Command-Shift-4
|
Seçimi bir dosyaya kaydeder
|
Command-Shift-Control-4
|
Seçimi bir Panoya kaydeder
|
Command-A
|
Bir belge veya penceredeki her öğeyi veya bir metin
alanındaki tüm karakterleri vurgular
|
Command-B
|
Seçilen metni kalınlaştırır veya kalınlaştırılmış
metni inceltir
|
Command-C
|
Seçilen verileri Panoya kopyalar
|
Command-Shift-C
|
Renk penceresini görüntüler
|
Command-Option-C
|
Seçilen metnin stilini kopyalar
|
Command-Control-C
|
Seçilen öğenin biçimlendirme ayarlarını kopyalar ve
Panoya kaydeder
|
Command-Option-D
|
Dock’u gösterir veya gizler
|
Command-Control-D
|
Sözlük uygulamasında seçilen sözcüğün tanımını
görüntüler
|
Command-D
|
Masaüstü klasörünü Aç ve Kaydet sorgu kutularında
seçer
veya Kaydetme düğmesi olan sorgu kutularında “Kaydetme” öğesini seçer (Mac OS X v10.6.8 ve öncesi) |
Command-Delete
|
OS X Lion ve Mountain Lion’da Kaydetme düğmesi olan
sorgu kutularında “Kaydetme” öğesini seçer
|
Command-E
|
Bulma işleminde seçileni kullanır
|
Command-F
|
Bul penceresi açar
|
Command-Option-F
|
Arama alanı denetimine taşır
|
Command-G
|
Seçimin bir sonraki örneğini bulur
|
Command-Shift-G
|
Seçimin bir önceki örneğini bulur
|
Command-H
|
O anda çalışan uygulamanın pencerelerini gizler
|
Command-Option-H
|
Diğer tüm çalışan uygulamaların pencerelerini gizler
|
Command-I
|
Seçilen metni italik yapar veya italik metni
değiştirir
|
Command-Option-I
|
Denetçi penceresi görüntüler
|
Command-J
|
Bir seçime gider
|
Command-M
|
Etkin pencereyi Dock’ta simge durumuna küçültür
|
Command-Option-M
|
Etkin uygulamanın tüm pencerelerini Dock’ta simge
durumuna küçültür
|
Command-N
|
En öndeki uygulamada yeni belge oluşturur
|
Command-O
|
En öndeki uygulamada açılmak üzere bir belge seçmek
için sorgu kutusu görüntüler
|
Command-P
|
Yazdır sorgu kutusunu görüntüler
|
Command-Shift-P
|
Yazdırma parametreleri belirtmek için sorgu kutusu
görüntüler (Sayfa Düzeni)
|
Command-Q
|
En öndeki uygulamadan çıkar
|
Command-S
|
Etkin belgeyi kaydeder
|
Command-Shift-S
|
Yeni Adla Kaydet sorgu kutusunu görüntüler
|
Command-T
|
Font penceresini görüntüler
|
Command-Option-T
|
Araç çubuğu gösterir veya gizler
|
Command-U
|
Seçilen metnin altını çizer veya alt çizgiyi açar ya
da kapatır
|
Command-V
|
Panodaki içeriği ekleme noktasına yapıştırır
|
Command-Option-V
|
Bir nesnenin stilini seçilen nesneye uygular (Stili
Yapıştır)
|
Command-Shift-Option-V
|
Etraftaki metnin stilini eklenen nesneye uygular
(Yapıştır ve Stili Eşleştir)
|
Command-Control-V
|
Biçimlendirme ayarlarını seçilen nesneye uygular
(Cetveli Yapıştır Komutu)
|
Command-W
|
En öndeki pencereyi kapatır
|
Command-Shift-W
|
Bir dosyayı ve ilişkili pencereleri kapatır
|
Command-Option-W
|
Uygulamadaki tüm pencereleri uygulamadan çıkmadan
kapatır
|
Command-X
|
Seçimi kaldırır ve Panoya kaydeder
|
Command-Z
|
Önceki komutu geri alır (bazı uygulamalar birden çok
Geri Alma işlemine izin verir)
|
Command-Shift-Z
|
Önceki komutu yineler (bazı uygulamalar birden çok
Yineleme işlemine izin verir)
|
Control-Sağ Ok
|
Odağı bir görünümdeki başka bir değere veya hücreye
(örneğin bir tablo) taşır
|
Control-Sol Ok
|
Odağı bir görünümdeki başka bir değere veya hücreye
(örneğin bir tablo) taşır
|
Control-Aşağı Ok
|
Odağı bir görünümdeki başka bir değere veya hücreye
(örneğin bir tablo) taşır
|
Control-Yukarı Ok
|
Odağı bir görünümdeki başka bir değere veya hücreye
(örneğin bir tablo) taşır
|
Command-Sağ Ok
|
Metin ekleme noktasını o andaki satırın sonuna taşır
|
Command-Sol Ok
|
Metin ekleme noktasını o andaki satırın başına taşır
|
Command-Aşağı Ok
|
Metin ekleme noktasını belgenin sonuna taşır
|
Command-Yukarı Ok
|
Metin ekleme noktasını belgenin başına taşır
|
Option-Sağ Ok
|
Metin ekleme noktasını sonraki sözcüğün sonuna taşır
|
Option-Sol Ok
|
Metin ekleme noktasını önceki sözcüğün başına taşır
|
Command-Shift-Sağ Ok
|
Ekleme noktası ile o andaki satırın (*) sonu
arasındaki metni seçer
|
Command-Shift-Sol Ok
|
Ekleme noktası ile o andaki satırın (*) başı
arasındaki metni seçer
|
Shift-Sağ Ok
|
Metin seçimini bir karakter sağa genişletir (*)
|
Shift-Sol Ok
|
Metin seçimini bir karakter sola genişletir (*)
|
Command-Shift-Yukarı Ok
|
Ekleme noktası ile belgenin (*) başı arasındaki
metni seçer
|
Command-Shift-Aşağı Ok
|
Ekleme noktası ile belgenin (*) sonu arasındaki
metni seçer
|
Shift-Yukarı Ok
|
Metin seçimini yukarıya, aynı yatay konumdaki en
yakın karakter sınırına genişletir (*)
|
Shift-Aşağı Ok
|
Metin seçimini aşağıya, aynı yatay konumdaki en
yakın karakter sınırına genişletir (*)
|
Shift-Option-Sağ Ok
|
Metin seçimini o andaki sözcüğün sonuna, yeniden
basıldığında bir sonraki sözcüğün sonuna genişletir (*)
|
Shift-Option-Sol Ok
|
Metin seçimini o andaki sözcüğün başına, yeniden
basıldığında bir sonraki sözcüğün başına genişletir (*)
|
Shift-Option-Aşağı Ok
|
Metin seçimini o andaki paragrafın sonuna, yeniden
basıldığında bir sonraki paragrafın sonuna genişletir (*)
|
Shift-Option-Yukarı Ok
|
Metin seçimini o andaki paragrafın başına, yeniden
basıldığında bir sonraki paragrafın başına genişletir (*)
|
Control-Ara çubuğu
|
O andaki ve daha önceki giriş kaynakları arasında
geçiş yapar
|
Option-Control-Ara çubuğu
|
Etkinleştirilen tüm giriş kaynakları arasında geçiş
yapar
|
Command-Option-esc
|
|
Command-Shift-Option-Esc (üç saniye basılı
tutun)
|
En öndeki uygulamadan Çıkmaya Zorla (Mac
OS X v10.5 veya sonrası)
|
Command-Sol Köşeli Parantez ([)
|
Önceki tarayıcı penceresi
|
Command-Sağ Köşeli Parantez ([)
|
Sonraki tarayıcı penceresi
|
*Not: Hiçbir
metin seçilmezse genişleme ekleme noktasından başlar. Sürükleme yoluyla metin
seçilirse genişleme seçimin sınırından başlar. Seçimin yönünün ters çevrilmesi
uygun birimin seçimini kaldırır.
Klavye tam erişimi
Tam klavye erişimi ekrandaki öğeler arasında
gezinme ve etkileşim için klavyenizi kullanmanıza olanak sağlar. Metin alanları
ve kaydırıcılar gibi denetimleri seçmek ve ayarlamak için bu kısayolları
kullanın.
Tuş
birleşimi
|
İşlevi
|
Sekme
|
Sonraki denetime gider
|
Shift-Tab
|
Önceki denetime gider
|
Control-Tab
|
Bir metin alanı seçiliyken sonraki denetime gider
|
Ok tuşları
|
Bir listede, sekme grubunda veya menüde bir sonraki
öğeye gider
veya Kaydırıcıları ve düzenleyicileri taşır (değerleri artırmak ve azaltmak için dikey yukarı ve aşağı okları kullanılır) |
Control-Ok tuşları
|
Metin alanına yapışık bir denetime gider
|
Boşluk çubuğu
|
Vurgulanan menü öğesini seçer
|
Return veya Enter
|
Varsayılan düğmeyi tıkla veya varsayılan eylemi
gerçekleştirir
|
Esc
|
İptal düğmesini tıklar
veya Bir öğe seçmeden menüyü kapatır |
Menü çubuğundaki menülerde fare veya
izleme dörtgeni olmadan gezinebilirsiniz. Odağı menü çubuğuna yerleştirmek için
Control-F2 (taşınabilir klavyelerde Fn-Control-F2). Ardından aşağıda listelenen
tuş birleşimlerini kullanın.
Tuş
birleşimi
|
İşlevi
|
Sol Ok ve Sağ Ok
|
Menüden menüye geçer
|
İade
|
Seçilen bir menüyü açara
|
Yukarı Ok ve Aşağı Ok
|
Seçilen menüdeki menü öğelerine geçer
|
Menü öğesinin adını yazın
|
Seçilen menüdeki bir menü öğesine gider
|
İade
|
Menü öğesi seçer
|
BİLDİĞİM KADARIYLA KISA YOLLARI ANLATMAYA ÇALIŞTIM BAZI KISA YOLLARI İNTERNETTEN ALDIM BENDE İNSANIM BÜTÜN KISA YOLLARI EZBERE BİLMEM İMKANSIZ GİBİ BİŞEY TABİKİ.İNŞALLAH YAZDIĞIM KISA YOLLAR İŞİNİZE YARAR ARKADAŞLAR YORUM VE GÖRÜŞLERİNİZ İÇİN MESAJ ATABİLİRSİNİZ :)
KAYNAK: http://www.elmadergisi.com/yararli-os-x-kisayollari/
http://linuxisletimsistemleri.com/linux-temel-komutlari/KAYNAK: http://www.elmadergisi.com/yararli-os-x-kisayollari/















0 yorum: